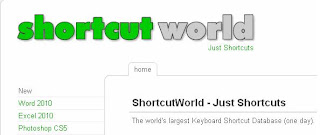நம் கணினியில் பிறர் பார்க்கமுடியாதவாறு டிரைவ்வை மறைக்க
1) ஸ்டார்ட் பட்டன் கிளிக் செய்து ஸ்டார்ட் ரன் என்பதை தேர்வு செய்யவும்
2) இப்பொழுது ரன் பாக்ஸ்-ல் cmd என்று டைப் செய்து எண்டர் அழுத்தவும்
(கமாண்ட் பிராம்ட் (command prompt) வரும்)
3) இப்பொழுது diskpart என்று டைப் செய்து எண்டர் அழுத்தவும்
4) இப்பொழுது list volume என்று டைப் செய்து எண்டர் அழுத்தவும்
4) இப்பொழுது கணினியில் உள்ள அனைத்து தகவல்கள் வரும் இது பற்றி ஒன்றும் யோசிக்க வேண்டியது இல்லை நீங்கள் செய்யவேண்டியது
உங்களுக்கு எந்த டிரைவ் மறைக்க விரும்புகிறீர்களோ அந்த டிரைவ்-ன் எழுத்தை உள்ளீடவும்
5)உதாரணமாக: volume F என்றால் Select Volume F என்று உள்ளீட்டு எண்டர் அழுத்தவும்
இப்பொழுது இதன் கீழே Volume 0 is the selected volume என்று வரும்
6) remove letter F என்று உள்ளீட்டு எண்டர் அழுத்தவும்
இப்பொழுது கணினியை ரீ ஸ்டார்ட் செய்யவும் இப்பொழுது டிரைவ் மறைந்த்திருக்கும்.
மீண்டும் பழைய நிலைக்கு கொண்டுவர முன் கூறியபடியே முதல் நான்கு நிலைகளையும் செய்து Select Volume F என்று உள்ளீட்டு எண்டர் அழுத்தவும்
அடுத்து assign letter F என்று உள்ளீடவும்
இப்பொழுது கணினியை ரீ ஸ்டார்ட் செய்யவும் மறைந்திருந்த டிரைவ் மீண்டும் கணினியில் இருக்கும்
பின்குறிப்பு :இதனால் உங்கள் கணினியில் உள்ள தகவல்கள் இழக்கபடுவதில்லை
வழிமுறை -2
1) ஸ்டார்ட் பட்டனை கிளிக் செய்து ரன் கமாண்ட் தேர்வு செய்யவும்
2) ரன் கமாண்டில் regedit என்று டைப் செய்யவும் (இப்பொழுது ரிஜிஸ்டரி எடிட்டர் திறக்கும்)
3) இதில் தாங்கள் செல்லவேண்டிய பகுதி
HKEY_CURRENT_USER\Software\Microsoft\Windows\CurrentVersion\Policies\Explorer
4) Explorer-கிளிக் செய்தவுடன் இதன் வலப்புறம் ஒரு சிறிய விண்டோ தோன்றும்
5) இதில் ஏதேங்கிலும் ஒரு வெற்று இடத்தில் வலது கிளிக் செய்து New என்பதனை தேர்வு செய்து DWORD Value என்பதை தேர்வு செய்யவும் பின்னர் அதை Rename செய்து NoDrives என்று பெயரிடவும்
Drive Value
A: 1
B: 2
C: 4
D: 8
E: 16
F: 32
G:64
H:128
I:256
J:512
K:1024
Z: 33554432
இப்படியாக கூடி கூடி போகும்
6) தங்களுக்கு எந்த டிரைவ் மறைக்க விரும்புகிறீர்களோ அந்த எண்னை NoDrives கிளிக் செய்து Modify என்பதை செலக்ட் செய்து C டிரைவ் என்றால் 4 என்று உள்ளீட்டு
Decimal என்பதை செலக்ட் செய்து OK கொடுக்கவும்
(கணினியை ரீ ஸ்டார்ட் செய்யவும் டிரைவ் மறைந்து போயிருக்கும்)
மீண்டும் மறைத்த டிரைவ் வரவைப்பதற்கு முதல் 5 நிலைகள் சென்று தாங்கள் உண்டாக்கிய NoDrive என்பதை டெலீட் செய்துவிடவும்
(கணினியை ரீ ஸ்டார்ட் செய்யவும் டிரைவ் மீண்டும் வரும்)